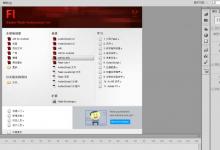如何用PS制作一张木质纹理图?
最佳经验
本文由作者推荐
操作方法
打开ps软件后,我们新建一张宽为500像素,高为300像素的画布,分辨率设置为72就可以了,如下图所示。

然后将画布填充为淡暖褐色,这个颜色画板中有,大家可以直接将前景色改为淡暖褐色,然后按alt+del键直接填充画布。

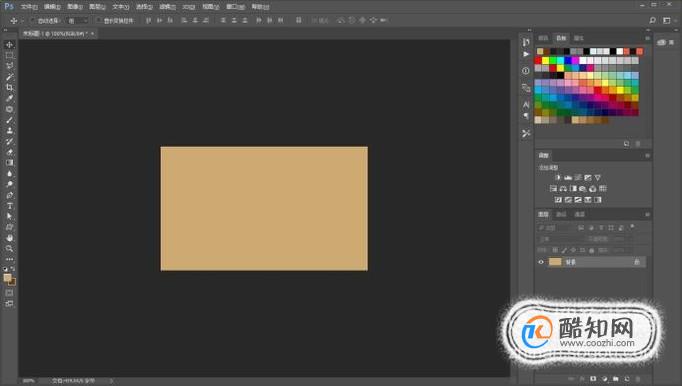
然后我们在来执行【滤镜】——【渲染】——【云彩】命令,效果如下图所示。
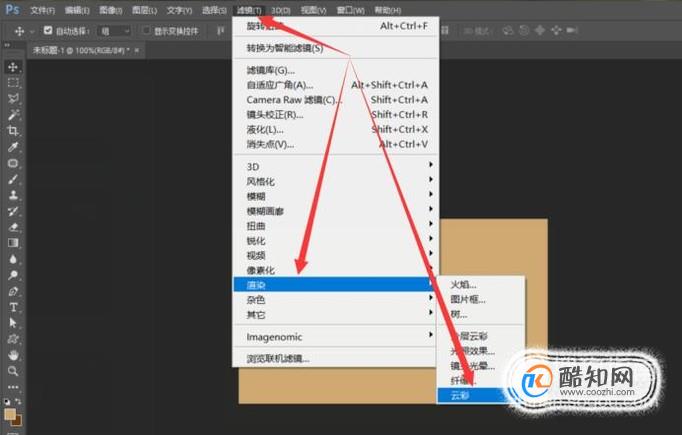
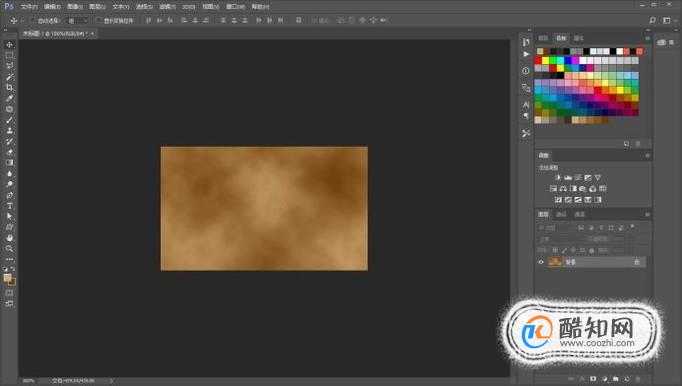
接着执行【滤镜】——【杂色】——【添加杂色】命令,将数值修改为20左右即可,选择高斯分布并且将单色勾选,参数及效果如下。
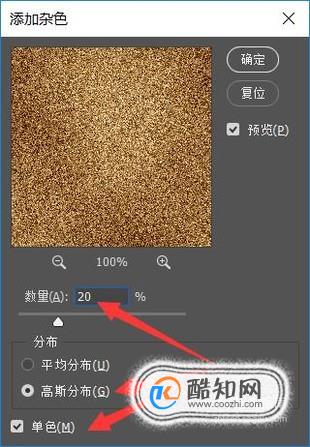
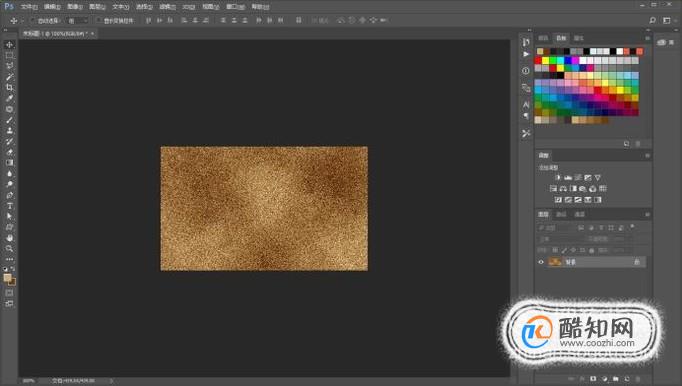
然后再执行【滤镜】——【模糊】——【动感模糊】命令,将角度设置为0,距离修改为999即可,效果如下。

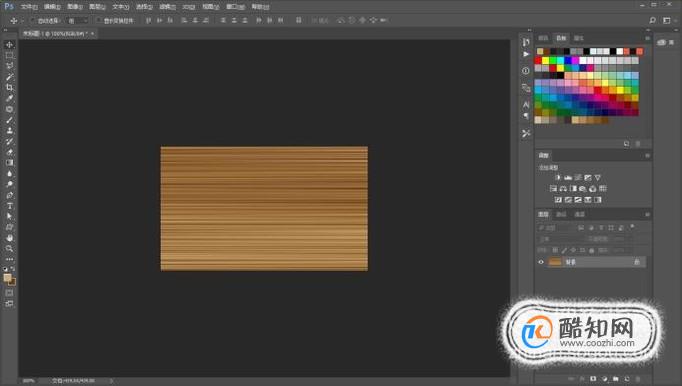
接下来我们整个画布选中,按快捷键ctrl+A即可,然后执行【滤镜】——【扭曲】——【旋转扭曲】命令,角度修改至15左右即可,大家也可以边调整边看预览图,觉得合适即可。
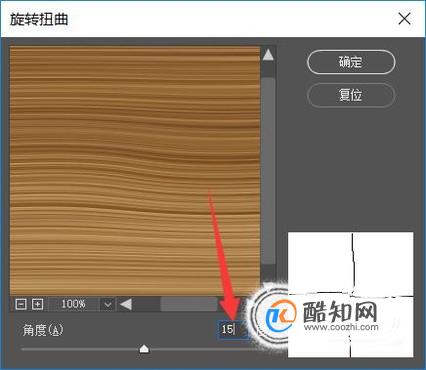
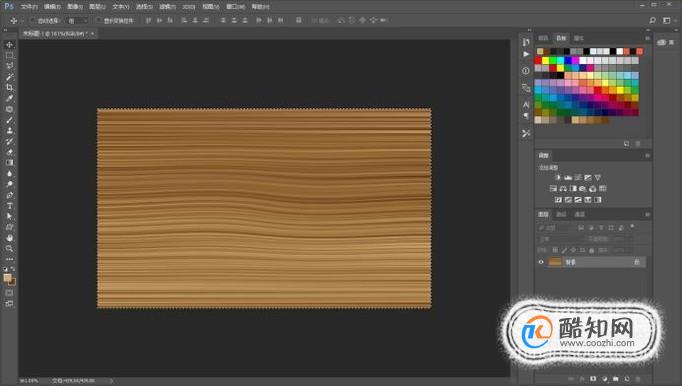
整体的纹理有了,我们在来稍微修改一下局部的。选择矩形选框工具,在画布中拉出几个选区,然后执行【滤镜】——【扭曲】——【旋转扭曲】,将角度的数值修改的大点,在150左右即可,边调边看预览图。

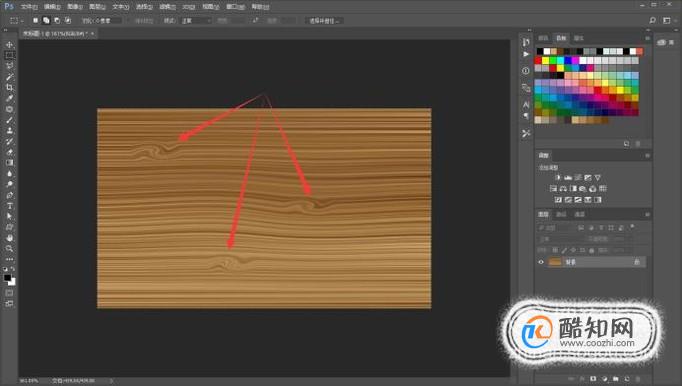
最后调节一下亮度和对比度即可,执行【图像】——【调整】——【亮度/对比度】,将亮度修改为90,对比度修改为20即可,最终效果如下图所示。这个案例主要使用到滤镜这一工具,大家也可以自己多尝试尝试,可能会有新的发现哟。
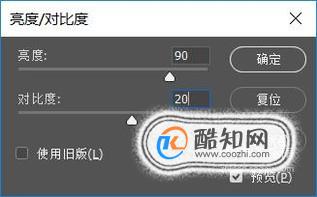
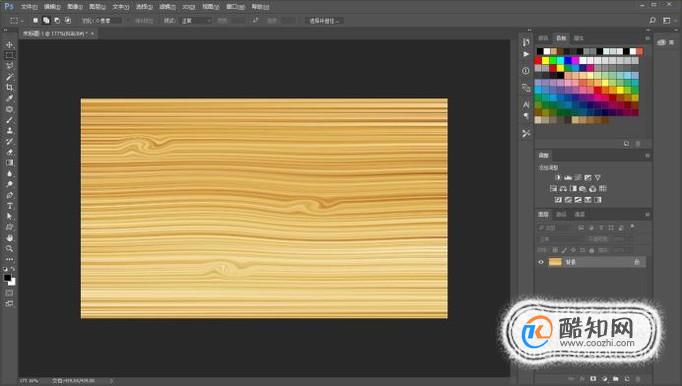
本文标签: