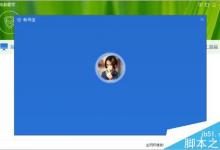电脑键盘wasd被锁该怎么办? 电脑键盘wasd没反应的三种解决办法
来源:好再见网 2018-04-02 14:43:40
电脑键盘的wasd键被锁定无法使用了,该怎么解锁呢?下面我们就来看看造成wasd键锁死的三种原因和解决办法。

一、因按下Shift键被锁
在玩某些游戏时,按下Shift键,可以锁定wasd键,这种情况下,只需再按一次键盘上的Shift键即可。
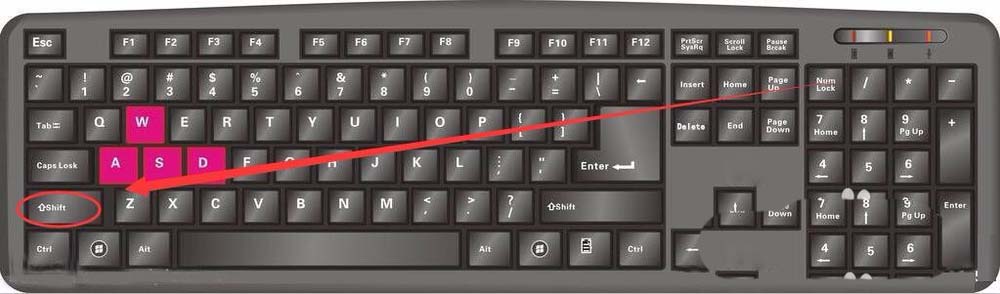
二、开启筛选键功能导致出错
1、点击开始---->所有程序,选择附件选项。

2、单击轻松访问选项中的,轻松访问中心选项。
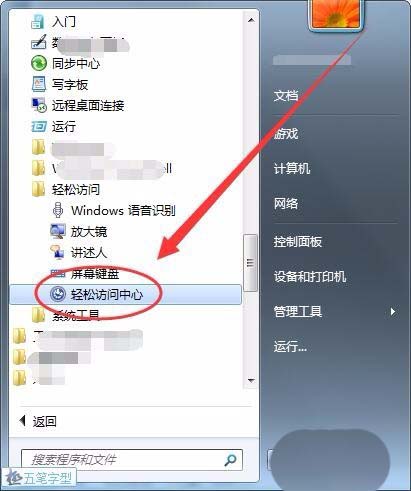
3、接下来的窗口中,选择使键盘更易于使用选项。
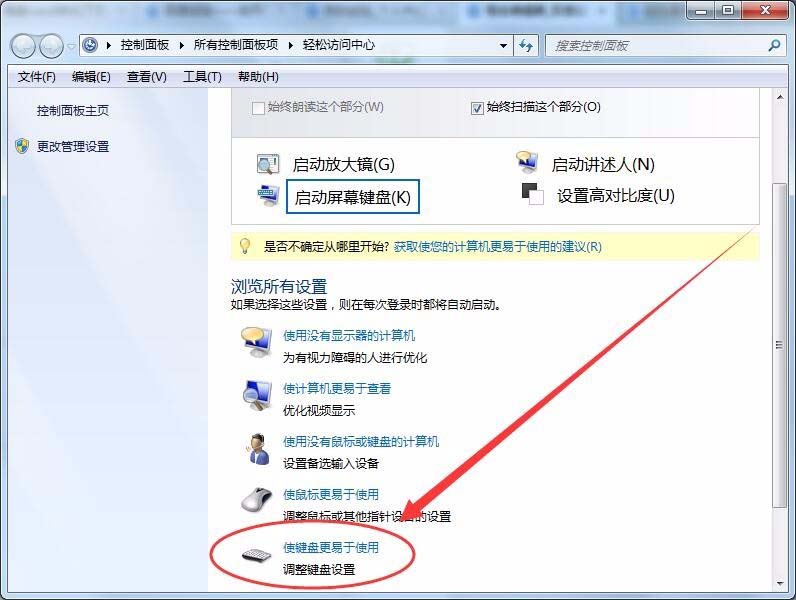
4、在使键盘更易于使用窗口中,将启用筛选键选项前面复选框中的勾取消选择。

三、键盘设备驱动异常
有时wasd键被锁,是因为键盘的驱动异常导致的。
1、在桌面的计算机图标上右击,选择管理选项。

2、计算机管理窗口中,选择设备管理器选项。
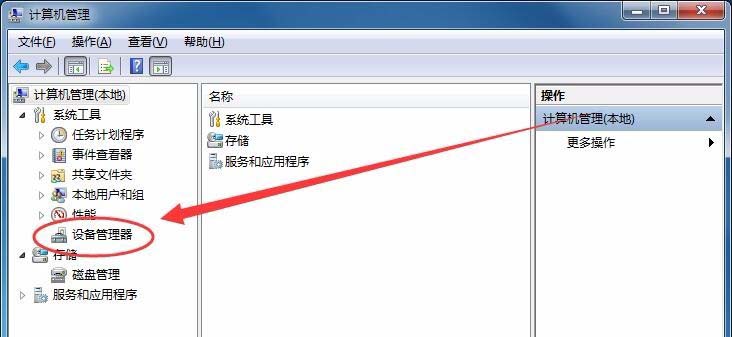
3、展开键盘选项,查看本机的键盘设备前有没有黄色的问号或感叹号。

4、如果键盘设备前有黄色的问号或感叹号,则在键盘设备上右击,选择卸载。
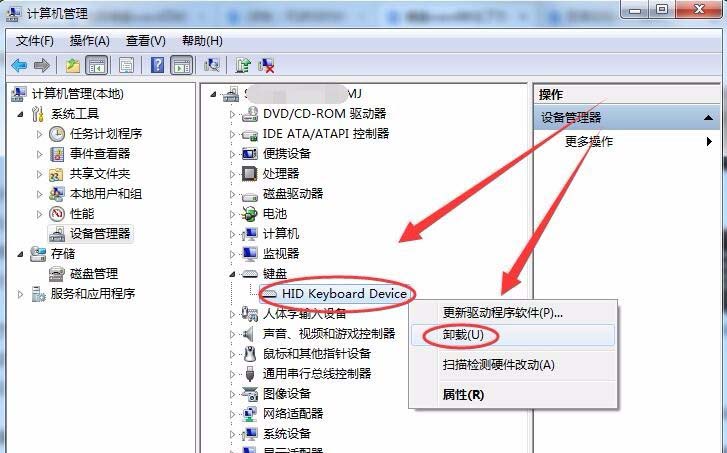
5、接着,单击操作菜单,选择扫描检测硬件改动选项,重新安装键盘驱动。
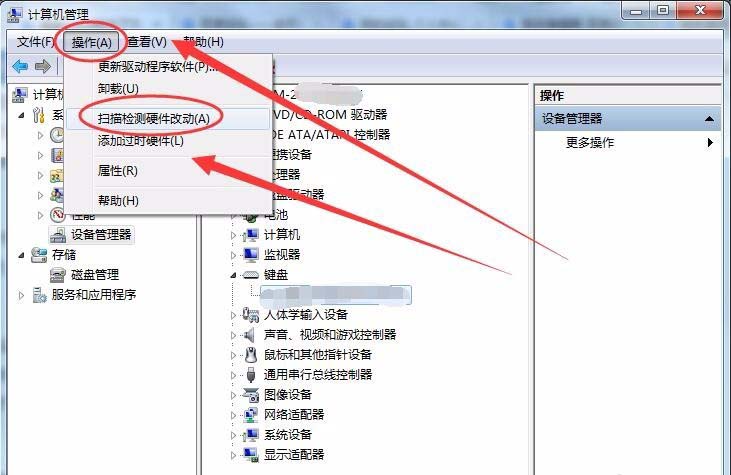
以上就是电脑键盘wasd没反应的三种解决办法,希望大家喜欢,请继续关注生活。
本文标签: