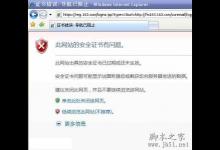PS显示“不能完成请求因为程序错误”解决方法
来源:好再见网 2017-11-05 09:53:13
最近有人问专家PS显示“不能完成请求因为程序错误”该怎么办,现在已经有很多朋友用PS来处理图片,那么如果你也遇到这个问题,进来看看吧

工具/材料
Photoshop工具
方法一
点击你电脑的PS的软件图标,选择“属性”

选择“兼容性”,并且勾选“以兼容模式运行这个程序”,选择系统,点击最下方的“以管理员身份运行此程序”,点击确定

如果按照专家的方式做了,那么双击软件打开吧

方法2
打开PS软件

点击“编辑”,选择“首选项”,选择“性能”

将内存使用情况更改为70%-80%,在暂存盘中除了C盘其余全部勾选(一般在储存文件的时候不要选C盘哦)

点击“文件处理”后点击“首选项”

点击“清空高速缓存”

把缓存的大小改大,可改为“5G”

点击“选择位置”,一般可改为“F盘”,点击“确定”

本文标签:
上一篇 : 微信出现状态是怎么回事
下一篇 : 怎样获得办公资源的账号?