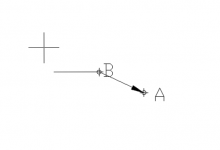CAD2020线性注释怎么设置? CAD线性标注的方法
来源:好再见网 2020-04-04 09:20:25
CAD2020想要设置线性注释,该怎么操作呢?下面我们就来看看详细的教程。
- 软件名称:
- AutoCAD 2020.1.3 简体中文正式版(含安装密钥+安装教程) Win64位
- 软件大小:
- 1.46GB
- 更新时间:
- 2020-06-28立即下载
1、打开CAD2020图标

2、进入CAD2020编辑界面,选择“开始绘制”

3、进入CAD2020设计界面

4、编辑一段任意的水平直线,如下图:

5、选择“默认”菜单栏下的“注释”中的“线性”图标

6、锁定直线的起点,再锁定直线的终点,向上方拖拉,线性注释表示如下图:

7、注释的格式是不是看的别扭,修改注释的格式,选择“注释”菜单栏

8、选中已编辑好的注释,选择“标注”的类型由“ISO-25”改成“Standard”,如下图

9、效果如下:

以上就是CAD线性标注的方法,希望大家喜欢,请继续关注生活。
本文标签:
上一篇 : flash怎么制作人物表情包动画?
下一篇 : 3dmax怎么快速建模三维立体的书籍模型?