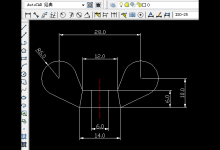cad怎么画三门书柜平面图? 三门书柜cad平面图的画法
来源:好再见网 2019-05-14 14:18:44
我们在使用CAD软件绘制办公室平面图的时候,经常需要绘制书柜平面图。该怎么绘制三门书柜cad平面图呢?下面我们就来看看详细的教程。
- 软件名称:
- Autocad2013(cad2013) 官方版
- 软件大小:
- 1.34GB
- 更新时间:
- 2012-10-14立即下载

1、打开AutoCAD 2013软件,点击【图层特性管理器】,点击【新建图层】,将图层命名为:三门书柜。点击色块,按图示设置一个图层颜色,完成三门书柜图层的设置(如图所示);



2、点击【矩形工具】,按图示在命令栏输入:d并按下空格键,输入长度值:1200并按下空格键,继续输入宽度数值:1950并按下空格键,完成矩形图案的绘制。选中图案,点击右边工具栏中的【分解工具】,将图案炸开(如图所示);



3、点击右边工具栏中的【偏移工具】,在命令栏输入偏移数值:80后,对图案底边进行向上偏移。同样的步骤,完成顶边的向上偏移后,调整好左右两条边线上的控制点(如图所示);



上一页12 下一页 阅读全文
本文标签:
上一篇 : cad怎么绘制正方形与内切圆图形?
下一篇 : flash怎么制作一个跑马灯方块流动的动画效果?