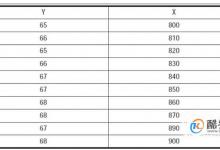3dsmax怎么制作逼真的龙卷风?
来源:好再见网 2018-09-04 15:39:02
3dsmax想要使用空间扭曲和路径约束来制作逼真的龙卷风效果,该怎么制作呢?下面我们就来看看详细的教程。
- 软件名称:
- Autodesk 3ds Max 2018 中文/英文多语言版 64位
- 软件大小:
- 2.9GB
- 更新时间:
- 2017-04-14立即下载
1、打开3ds max软件,如图所示,新建一个“暴风雪”发射器和一个“粒子云”系统。

2、在图示的位置,新建一个“漩涡”发射器。

3、选择工具栏中的“绑定到空间扭曲”按钮。

4、移动鼠标指针到“暴风雪”发射器上面。

5、按住鼠标键向“漩涡”发射器移动,当鼠标指针变成图示的形状时,单击鼠标键。这时,“暴风雪”发射器就绑定到了“漩涡”发射器上面。

6、在视图中绘制一条曲线作为“漩涡”发射器的运动路径。

7、选中“漩涡”发射器。

8、打开“运动”选项卡中的“指定控制器”卷展栏,选择“位置”选项。

9、依据图示,单击“指定控制器”按钮,选择“路径约束”选项,然后单击“确定”按钮。

10、单击“路径参数”卷展栏中的“添加路径”按钮,将鼠标指针移动到曲线上面,当指针变成图示的形状时,单击鼠标。

11、这时,在时间轴的第0帧和第100帧也自动添加了关键帧。

12、在设置好“漩涡”发射器的各项参数后,我们进行渲染。

以上就是3dsmax制作逼真的龙卷风的教程,希望大家喜欢,请继续关注生活。
本文标签:
上一篇 : Maya怎么隐藏灯光?
下一篇 : Flash缩放工具怎么精准的绘制图形?