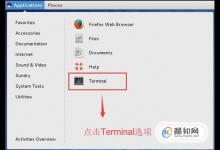3dsmax车削命令怎么建模圆坛子?
来源:好再见网 2018-09-18 09:52:40
3dsmax中想要使用车削命令创建坛子,该怎么建模三维坛子呢?下面我们就来看看详细的教程。
- 软件名称:
- Autodesk 3ds Max 2018 中文/英文多语言版 64位
- 软件大小:
- 2.9GB
- 更新时间:
- 2017-04-14立即下载
1、打开3ds max软件,新建一个空白文档。

2、打开“创建”选项卡,选择“图形”选项。

3、单击选择“弧”按钮。

4、在视图中绘制一段弧线。

5、打开“层次”选项卡,单击选择“轴”按钮。

6、用鼠标单击选择“仅影响轴”按钮。

7、选择工具栏中的“选择并移动”按钮。

8、按住鼠标键,沿x轴方向拖动鼠标。

9、取消选择“仅影响轴”按钮。

10、打开“修改器”菜单,选择“面片/样条线编辑”菜单中的“车削”命令。

11、可以看到,一个漂亮的坛子就制作好了。

以上就是3dsmax创建坛子模型的教程,希望大家喜欢,请继续关注生活。
本文标签:
上一篇 : flash怎么制作简单的诗歌演示动画?
下一篇 : Flash怎么制作皮球跳动的动画效果?