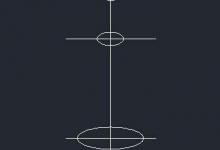CAD怎么画风叶轮零件平面图?
来源:好再见网 2018-08-17 15:27:55
CAD2004中想要画风叶轮,该怎么绘制风机叶轮呢?下面我们就来看看详细的教程。
- 软件名称:
- AutoCAD 2004(cad2004) 32位&64位 免费简体中文版(附安装教程)
- 软件大小:
- 307MB
- 更新时间:
- 2014-08-28立即下载
1、打开CAD软件,并绘制4个同心圆,圆的直径尺寸分别为85mm,68mm,25mm,12mm


2、利用直线命令,绘制辅助中心线,并将直线的线型设置中center2,颜色为红色

3、以象限点的圆心,绘制与第二个内圆相切的圆,并利用偏移命令将新圆向内偏移4mm


4、连接象限点与圆的垂直点,并修剪掉多余的线条


5、将得到半圆形利用圆形阵列的方式,以圆的中心为中点,360度阵列得到最后的图形


6、在图形上标注相应的尺寸

以上就是CAD画风叶轮的教程,希望大家喜欢,请继续关注生活。
本文标签:
上一篇 : CAD怎么绘制中式花格纹理?
下一篇 : 3dsMax2018怎么创建各种楼梯模型?