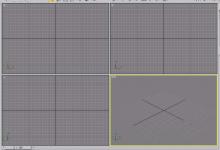3dsMax怎么创建圆锥体和球体?
来源:好再见网 2018-07-16 14:18:05
3dsMax制作动画很方便,今天我们就来介绍基础教程,就是创建圆锥体和球体,下面我们就来看看详细的教程。
- 软件名称:
- Autodesk 3ds Max Interactive 2018 v1.8.64.0 官方版
- 软件大小:
- 953MB
- 更新时间:
- 2017-06-22立即下载
1、首先我们来打开自己所使用的3ds Max软件,我的如图是2018版的


2、打开3ds Max以后的操作界面一般都会略有不同,但是不会影响我们的具体操作,这与我们使用的3ds Max版本有很大关系,我的操作界面如图

3、从最上面的操作栏中来找到创建选项,打开创建选项我们就可以看到标准基本体,我们要介绍的图形就在标准基本体中,如图

4、选择了圆锥体就可以在操作界面中进行操作了,鼠标左键不放进行拉伸,先出来的就是圆锥体的地面,再往上拉伸就是圆锥体的高度,如图

5、使用同样的方法我们可以画出球体,这个球体相比圆锥体还简单一点,只需鼠标左键不放拉伸就可以画出来,因为这个球体是圆的,如图

6、要想移动图形也是可以的,方法很简单,在我们画的图形上点击鼠标右键,选择移动,在图形上按住鼠标左键不放,移动到需要的位置就可以了

以上就是3dsMax创建球体和圆锥体的教程,希望大家喜欢,请继续关注生活。
本文标签:
上一篇 : cad怎么画水沟剖面图?
下一篇 : 3dmax茶壶怎么添加不锈钢材质?