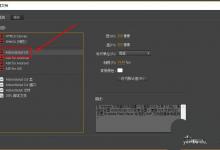flash怎么制作铅笔左右摆动的动画效果?
来源:好再见网 2018-07-10 09:18:17
flash中想要制作铅笔左右摇摆的动画效果,该怎么制作呢?下面我们就来看看详细的教程。
- 软件名称:
- Macromedia Flash 8.0 简体中文特别版(附序列号+安装破解教程)
- 软件大小:
- 122MB
- 更新时间:
- 2017-05-22立即下载

1、双击打开我们电脑中的flash二维动画软件,直接新建一个flash项目。

2、新建一个flash项目之后,先来创建一个图形,选择工具栏中的矩形工具,设置笔触颜色为无,填充颜色为蓝色,点击对象绘制按钮,然后在场景中画出一个大小合适的矩形出来。

3、选择工具栏中的选择工具,在场景的空白区域先单击一下,然后将鼠标靠经矩形的下边线上,这时候按住Ctrl键拉出一个尖角出来。这个尖角的点在接下里就充当动画围绕的那个点。

4、选择工具栏中任意变形工具,然后将中心点移动到尖角的位置,打开变形窗口,在第一帧的位置上,将变形窗口中的旋转数值设置为-30度。

5、现在时间轴窗口的第二十帧位置插入一个关键帧,然后在第十帧的位置在插入一个关键帧,鼠标选中第十帧,在变形窗口中设置旋转角度为30度。

6、在第一帧与第十帧之间右键创建传统补间,同样在第十帧和第二十帧之间也右键创建传统补间动画;然后按回车键,播放时间轴,预览一遍动画效果,会看到一个绕着尖角的点左右摇动的动画效果。这样,一个绕一点左右摇动的动画效果就制作完成了。


以上就是flash制作铅笔摇晃动画的教程,希望大家喜欢,请继续关注生活。
本文标签:
上一篇 : maya怎么建模立体的钥匙?
下一篇 : maya灯光怎么调节?