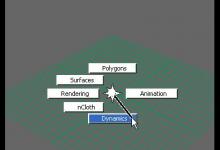3Dmax怎么渲染多维材质通道图?
来源:好再见网 2018-06-24 14:41:47
3Dmax想要快速渲染多维材质通道图,多维材质通道图把不同材质分开来,以方便在PS中快速选择出想要修改的部分,下面我们我们就来看看详细的教程。
- 软件名称:
- 3dmax2014(3dsmax2014)官方简体中文(64位)安装图文教程、破解注册方法
- 软件大小:
- 更新时间:
- 2013-12-31立即下载
- 软件名称:
- 莫莫多维材质通道转换小工具 v2.0 中文免费版
- 软件大小:
- 731KB
- 更新时间:
- 2016-03-21立即下载
1、打开3DMAX2014

2、打开一个3DMAX文件


3、先Shift+T,选择路径,设置路径(复制3DMAX材质文件夹名称,粘贴进去就选择确定)


4、将插件“莫莫多维材质通道转换V2.0”直接拖进3DMAX文件

5、选择“开始转换场景中的多维材质及非多为材质”,场景通道转换完成,选择确定

6、然后就可以渲染了

7、得到如下“多为材质通道图”,可以配合PS完成图片后期制作,使图片达到更好的表现效果

以上就是3Dmax渲染多维材质通道图的教程,希望大家喜欢,请继续关注生活。
本文标签:
上一篇 : CAD2014图层怎么合并?
下一篇 : CAD图纸怎么设置光源?