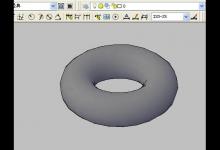CAD怎么绘制弧形的建筑户型图?
来源:好再见网 2017-07-20 14:05:28
现在的房子样式很多,想要绘制一个弧形的户型图,该怎么绘制呢?下面我们就来看看详细的教程。
- 软件名称:
- cad2017中文特别版 64位 官方最新安装版
- 软件大小:
- 1.95GB
- 更新时间:
- 2016-03-29立即下载

1、打开天正建筑软件,它会自动的附带打开CAD软件。

2、在右边的工具栏里,看到第3行,找打绘制轴网,点击下。

3、弹出对话框,看到直线轴网跟圆弧轴网,这里可以看到有很多参数可以设置。

4、直线轴网跟圆弧轴网,我们现在需要选圆弧轴网,因为是做弧形户型。

5、我们在轴夹角那里输入弧度的数值,随便按1个5.86,个数输入1个。我们复制10个看看下面效果。它是从0度开始的。

6、效果在左边黑色的那个框子里出现了,然后继续看看。为了让我们看的美观性,视觉好看点,输入起始角60.7度。立刻竖立起来了。

7、点击确认,然后看看出来的线条效果。


8、打开扑捉器,找到圆心,画出需要的半径作为边框。

9、按照弧形图做出修改。

10、我们让轴线变成墙体,点击轴线生墙,输入好墙体厚度我给上180,一边就是90.

11、经过生墙体,结构出来了。注意这里现实的是轴线跟墙体一起。我们可以关闭轴线图层,这样就不会显示出来,那么凌乱。现在还不能关闭,需要辅助用。

12、放入标准柱,输入好柱子的尺寸600*600。鼠标放在墙体上,自动会生出柱子。


13、最后给上标注,尺寸统一下,就可以出图了。

以上就是cad绘制弧形户型图的详细教程,很简单,喜欢的朋友请继续关注生活。
本文标签:
上一篇 : 3dmax怎么创建茶壶和圆锥体模型?
下一篇 : CAD怎么画一个大白的平面图?