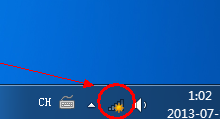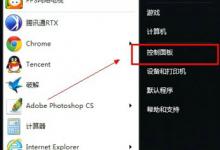CAD怎么画梯形? cad绘制梯形的教程
来源:好再见网 2017-03-07 10:34:45
CAD中的绘图功能很丰富,梯形也是很常见的基本图形,除了特殊的梯形可以用特殊方法来画,只知道几条边长的梯形画起来还是有一定的难度的,下面专家就一个上底是15,下底是78,两条腰分别是65和58的普通梯形,来跟各位讲解一下画法。
- 软件名称:
- AutoCAD 2017 64位 简体中文免费版
- 软件大小:
- 1.84GB
- 更新时间:
- 2016-02-20立即下载
1、打开CAD,新建一个工程,选择acadiso.dwt选项,如下图所示。

2、画一条长是78-15=63的线段,作为梯形的下底,如下图。

3、以长度为63的线段的一个端点为圆心,画一个半径是65的圆。如下图

4、同样的方法,以长度为63的线段的另一个端点为圆心,画一个半径是58的圆。如下图

5、两个圆有一个交点,将此交点和63的线段两端连接起来,然后将两个圆删除,如下图。

6、选择“ 修改”菜单中的“偏移”命令,将三角形的右侧边向右偏移15,如下图


7、打开正交模式,以三角形的上端顶点为起点画直线,和偏移线有一个交点,如下图。

8、移动偏移线到水平线上,如下图,连接各个点,梯形图即完成。



本文标签:
上一篇 : maya怎么创建花瓣灯模型?
下一篇 : CAD怎么修改线条图层?