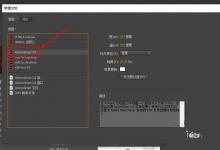maya怎么用Twist制作一个动画效果?
maya在动画制作方面也是非常优越的,可以制作出非常好的动画,今天就来看看用Twist制作一个动画效果,这个动画也是只需要调节几个参数就可以做出来,下面一起来看看是如何制作的。
- 软件名称:
- AutoDesk maya 2015 64位中文版(附序列号和密钥)
- 软件大小:
- 1.52GB
- 更新时间:
- 2016-01-21立即下载
1、打开maya,进入maya的工作界面,如图所示:

2、创建一个圆柱体,在上面的菜单里找到创建圆柱体的快捷图标,如图所示:

3、在视图区拖动鼠标左键,创建出圆柱体,如图所示:

4、选择圆柱体,在右面的channelbox调节圆柱体的细分高度这个参数,如图所示:

5、调整后,按下键盘上的R键,进行缩放圆柱体,将圆柱体压扁,如图所示:

6、选择这个变形的圆柱体在上面找到创建变形器菜单,如图所示:

7、在创建变形菜单下拉菜单里找到非线性选项,在非线性子级菜单里找到Twist选项,如图所示:

8、选择圆柱体,在右侧找到twist1这个属性,如图所示:

9、在StartAngle选项上单击鼠标右键,在弹出的菜单里找到Key Selected,如图所示:

10、点击Key Selected选项后可以看到时间轴上第一帧上有个关键帧,如图所示:

11、将时间轴的时间挪到20帧处,调节Start Angle的值,再点击鼠标右键,选择Key Selected选项,在第20帧处又出现了一个关键帧,如图所示:

12、调节后,可以看到视图里的圆柱体变成了麻花形状,如图所示:

13、按下键盘上的ALT+V键就可以播放了,这个动画就制作完成了,当然你也可以把End Angle也设置成动画,它的幅度会更大。
本文标签: