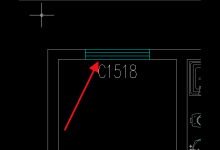cad阴影怎么画? cad给图纸添加阴影的教程
来源:好再见网 2016-10-10 14:21:15
CAD一直都是我们室内设计和机械制图主要工具。当我们遇到一些需要用阴影来表示的区域时我们该怎么办呢?一起来看看吧。
- 软件名称:
- AutoCAD 2015(cad2015) 64位 免费简体中文版(附安装方法)
- 软件大小:
- 1.62GB
- 更新时间:
- 2014-08-28立即下载
1、首先我们先打开我们的antoCAD软件。(我这里使用的是CAD2016版本,各个版本之间的差距并不是很大。)

2、找到我们主界面上的矩形工具。然后我们先在图纸上画出一个矩形。当然这个作为我们的阴影范围。

3、我们在右边选择阴影线条的宽度。国家规定的宽度为0.3mm。那么我们就选择这个。

4、在绘图菜单的右上角有一个填充工具。我们打开填充工具。然后选择刚刚画好的矩形为填充对象。

5、这时可以看到原本的菜单显示栏,已经变成了一个填充图案的图案选择栏。上面有各种图案。

6、我们找到其中的阴影图案,然后填充到矩形中。这时可以看到已经产生了阴影了。

7、这样我们就可以使用阴影了。当然也可以调节阴影的间隔。

8、我们可以把这个阴影添加为“块”这样就不用每次都画了。希望这些可以帮到你。

本文标签:
上一篇 : CAD怎么在重点管控的尺寸上加腰型孔?
下一篇 : CAD怎么使用命令绘制椭圆形?