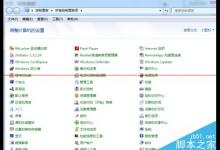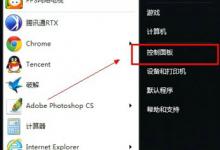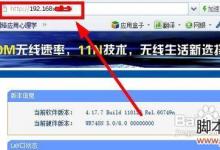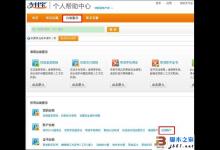cad怎么等分线段? CAD线段定距等分的教程
来源:好再见网 2016-09-18 09:31:27
CAD自带的命令“me”能实现线段的定距等分操作,对于操作比较频繁的图形,可以快速的等分对象,在电气灯具布置中或者路标的设置中非常实用。
- 软件名称:
- cad2017中文特别版 64位 官方最新安装版
- 软件大小:
- 1.95GB
- 更新时间:
- 2016-03-29立即下载
1、cad命令窗口中输入“ME”命令,提示选择需要等分的对象。


2、指定用于定距离等分的块,先输入“b”命令表示用块作为等分的对象。我们这里的块名字为“y”。

3、输入块的名字“y”。

4、系统提示是否对齐,我们这里按系统默认的方式进行。

5、输入需要等分的长度,这里按20米等分,cad中输入20000.

6、操作完成之后的效果,可见对于比较长的线段通过定距等分可以方便的进行等分操作。

注意事项:
要输入自己建的块名才能进行等分操作,块名可以是中文,如果想方便操作可以将块名弄成英文名字方便输入。
本文标签:
上一篇 : maya怎么制作立体字模型?