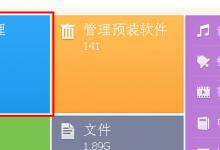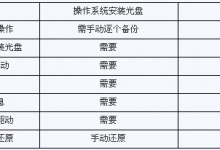cad2010粗糙度怎么标注? cad利用块标注粗糙度的教程
来源:好再见网 2016-09-28 12:54:36
专家这次将为大家讲解如何用块快速标注粗糙度。
- 软件名称:
- 中望CAD 2005 简体中文版
- 软件大小:
- 55MB
- 更新时间:
- 2012-10-19立即下载
1、首先,我们看下粗糙度的符号,如图

2、在空白处画出粗糙度符号,夹角为60°。

3、画出后,点击插入→定义属性;弹出属性定义对话框

4、选择如下参数
对正:中上
文字样式:Standard
文字高度:2.5

5、插入数字

6、接下来创建块;插入→创建;弹出块定义对话框

7、名称:粗糙度,拾取插入点;选择对象为整个图形

8、创建成功后进行插入:点击插入,选择粗糙度

9、选择放置的位置;输入数值


10、成功插入粗糙度!

本文标签:
上一篇 : 3dsmax怎么绘制一个枕头模型?
下一篇 : 3dsmax2013怎么打开之前自己设置的参数?