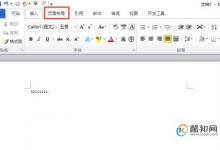CAD怎么自定义线型? cad自定义线型设置方法
CAD制作自定义线型,选用express的工具制作linetype.字体shx制作请参照我上一篇经验。这里tree.shx是在上一篇经验中制作的。
- 软件名称:
- Autocad2013(cad2013) 官方版
- 软件大小:
- 1.34GB
- 更新时间:
- 2012-10-14立即下载
- 软件名称:
- Microsoft SQLServer 2005 Express Edition SP3 官方简体中文免费版[41M]
- 软件大小:
- 41MB
- 更新时间:
- 2011-02-16立即下载

1、打开cad2010软件,点击express工具中Make Linetype.选择线型文件保存路径和线型名称。

2、保存后,命令行提示Enter linetype name: ,这里我输入tree然后回车。

3、接着提示Enter linetype description:,这里最好输入线的形式格式,以便于识别。我只是简单做例子。输入:-0-

4、回车后,命令行提示Specify starting point for the definition:,选定义线型起点。如图选择线左端。

5、选择起点后,命令行提示Specify ending point for the definition:,选择线的右端。如图。

6、选择完ending point 后,开始选择对象,这里框选线和中间文字,命令行提示选中了三个。然后回车完成制作过程。

7、完成后命令过程如下图。

8、线型所在文件夹如图。这个tree.lin即AutoCAD线型定义文件。

9、线型使用:应用cad菜单中格式中线型如图。可以看到这里有定义的这个tree线型。

10、当加载新线型时可以安装如图步骤加载自定义的线型。另外定义的字体可以放到CAD目录中的Fonts目录中,使其自动加载。


11、画出自定义线,在当前图层的线型选择定义的线型(线型和字体要提前都加载好)。

12、选好线型后,选择多段线命令绘制线如图。画完后如果显示一根线,没有中间的tree,这里可在特性面板里改变选中线的“线型生成”,将“禁用”改为”启用“。

本文标签: