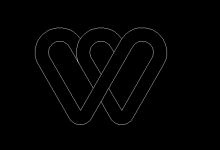cad平面图门窗怎么画? CAD门窗平面图的绘制方法
来源:好再见网 2016-08-21 11:23:37
想要使用CAD画平面图门窗,如何操作呢?下面就给大家举例讲解使用CAD画平面图门窗的方法
- 软件名称:
- Autocad2013(cad2013) 官方版
- 软件大小:
- 1.34GB
- 更新时间:
- 2012-10-14立即下载

1、打开CAD,进行进行轴网的绘制,如图所示,接着点击“墙体”→“绘制墙体”进行墙线的添加

2、添加窗:点击“门窗”→“门窗”,弹出门窗的添加命令窗口,进行相应参数设置即可

3、如图所示,将鼠标移动到相应墙线位置,弹出提示,确定位置后单击鼠标即可确定位置,并输出门窗

4、如图所示,左上方门窗设置窗口中的下方,这里可以切换添加部件,门或者窗,点击“窗”,开始进行窗户的添加,选择合适位置点击鼠标即可

5、在绘图左上角点击“俯视”,接着调整视角,可得不同的图纸

6、在弹出的视角调整项中,可选择各种不同的视角,根据需要进行选择

本文标签:
上一篇 : CAD怎么自定义线型? cad自定义线型设置方法
下一篇 : flash怎么制作一个可爱的卡通猴子?