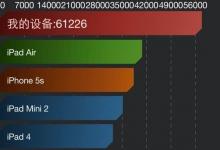cad怎么将线段等分成4份? cad等分线段的教程
来源:好再见网 2016-05-14 16:10:58
在CAD中将线段等分分为定数等分和定距等分。这里以cad 2010 的版本为例(毕竟我电脑上装的是cad 2010版本的,其他的版本都差不多),下面将具体说一下。
- 软件名称:
- AutoCAD 2015(cad2015) 64位 免费简体中文版(附安装方法)
- 软件大小:
- 1.62GB
- 更新时间:
- 2014-08-28立即下载
相关知识:
定距等分的命令是:MEASURE ,快捷键是 me。
定数等分的命令是:DIVIDE.,快捷键是 div。
一、定距等分
1、打开CAD界面。选择“绘图”——“点”,这时,就可以看到了。如下图。

1、如下图,是一根长为300mm 的线段。

2、先要设置点的大小。选择“格式”——“点样式”。如下图。矩形框是我要选择的点。这里有必要解释一下选择点的目的,主要是为了便于观看已经定距等分好的线段。等确定了点之后,在点附近做好图之后,再把点删掉就好了。

3、输入快捷键 me,按“enter”键。这时选择直线,就会出现输入定距等分的距离。

4、输入自己要定距等分的距离,假设是50mm .如下图,就会出现6个点了。这样定距等分就完成了。请看第二幅图,是我测量的数据。很明显定距等分是正确的。


二、定数等分
1、还是以上面的那条线段举例,把它按照定数等分成4段。该怎么操作了?
如下图,输入快捷键div,按“enter”键。选择直线,就会出现“输入线段数目”了。

2、输入数字4,按“enter”键,这时,直线上就会出现三个点了。这个直线被分成了四段。如下面第一幅图。此时可以看看我在通过捕捉测量出的距离,如下面第二幅图。


本文标签: