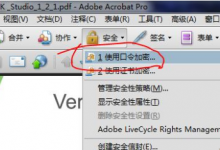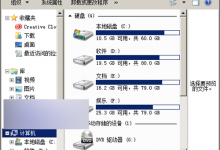CAD打印图纸时怎么设置线宽及颜色?
来源:好再见网 2016-04-26 11:53:21
很的人在CAD设计完成后,在打印输出时出现颜色和线宽设置不对,现将打印设置的相关选项进行设置
- 软件名称:
- AutoCAD 2015(cad2015) 32位 免费简体中文版(附安装方法)
- 软件大小:
- 1.46GB
- 更新时间:
- 2014-08-28立即下载
1、打开CAD软件

2、点击图示位置出现菜单选项

3、选择打印选项

4、打印窗口打开后点击 >展开窗口

5、在展开窗口中打印样式表中选择acad格式

6、是否将此打印样式表指定给所有布局,点击是

7、点击图示位置进行编辑器

8、在打印样式中,颜色全选

9、特性颜色中先黑色

10、线宽选择0.18毫米,这是细线的线宽,可根据情况适当调整

11、在打印样式中,选择黑色(粗线)

12、线宽选择0.4毫米,这是粗线(轮廓线)的线宽,可根据情况适当调整

13、点击保存并关闭

14、现在可以正常打印了,下图为打印前后的对比


本文标签: