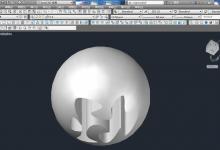cad填充图案怎么安装?cad安装填充图案的详细方法
CAD自带的填充图案一般来说,能够满足简单的作图填充,但是在实际工程中,是远远不够的,不过CAD提供了安装填充图案的方式,怎样将自己喜欢的填充图案安装到CAD中,也就是CAD填充图案放在哪里,见下文。
- 软件名称:
- CAD实用填充图案大全(945种)
- 软件大小:
- 202MB
- 更新时间:
- 2013-10-10立即下载
一、安装CAD填充图案
1、搜索并下载喜欢的CAD填充图案,下载完毕,然后将填充图案文件夹解压。

2、解压完毕,进入到文件夹中,使用“ctrl+A”全部选中,再使用“ctrl+C”,复制所有的填充图案。

3、在桌面上,右键点击所需要安装填充图案的CAD版本,然后选择“属性”。

4、进入到CAD2014的属性界面,点击左下方的“打开文件夹位置”,找到安装文件夹。不建议慢慢去找,也许忘记了安装在哪个磁盘,这个方式是最有效最快捷的。

5、进入CAD2014安装文件夹(你的版本也是一样的),点击“support”文件夹进入。

6、进入“support”文件夹中,使用“ctrl+V”或者是右键点击,选择“粘贴”,将文字粘贴到里面。

二、CAD填充图案验证
1、安装之后,怎样验证是否有效呢,或者是怎样用呢,其实和一般的填充时候是一样的,打开CAD,点击“图案填充”,进入到图案填充中。

2、进入到图案填充之后,点击左上角的“图案”后面的“三点”状图标,进入到填充图案库中。

3、进入之后,点击菜单栏的“自定义”,这里都是刚才复制进来的填充图案,选择其中的图案,点击“确定”,然后选择填充的对象位置,就可以使用刚才安装的填充图案。

本文标签: