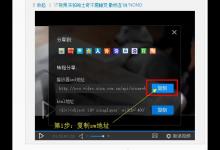3dmax2014怎么贴图? 3dmax贴图的实例教程
来源:好再见网 2016-01-15 16:24:31
3d贴图可以使物体看起来更逼真。
1、打开3dmax

2、如图,例如:在左视图创建一个“平面”

3、如图,使用快捷键“M”,打开“材质编辑器”,选中第一颗材质球

4、如图,找到“贴图”,点击“贴图”—勾选“漫反射颜色”—点击“none”—打开“材质/贴图浏览器”—选择“位图”—点击“确定”—选中一张你要贴图的图片—点击“打开”





5、如图。给材质球贴图之后,材质球有了图片

图1,点击要要上贴图的物体
图2,点击“将材质指定给选定对象”
图3,点击“在视口中显示表转贴图”



如图所示,成功贴图

本文标签:
上一篇 : flash程序制作一个精美的图案
下一篇 : 3dmax中怎么设置vray磨砂玻璃材质?