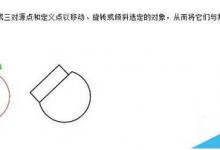Autocad夹点编辑命令怎么用? cad夹点编辑图形的实例教程
来源:好再见网 2015-10-05 15:08:11
夹点在CAD中是一个不是很重视的功能,其实掌握好夹点编辑对作图有很大的帮助。下面专家就向大家介绍如何应用夹点编辑图形。

1、在没有命令执行的情况下,选中图形,显示的蓝色实心方框就是所谓的夹点,当单击选中夹点时,呈红色高亮显示,此时进入夹点编辑。

2、以画一个菱形为例。执行直线命令,按F8打开正交模式,在图上画一条100单位的线段,再按F8关闭正交模式。


3、选中直线,单击左侧夹点,右击鼠标出现夹点编辑菜单栏,选择旋转命令,输入c(复制的意思),按enter键。




4、输入旋转角度20,按enter键,直线逆时针旋转20度,输入旋转角度-20,按enter键,直线顺时针旋转20度,按enter键退出。


5、选中水平线段,按delete键删除。


6、选中图形,单击如图所示上的一个夹点,按shift键,单击另一个夹点,这样两个夹点都被高亮显示,进入编辑状态。


7、在其中一个夹点上右击鼠标,选择镜像命令,输入c,按enter键,点击另一个夹点,按enter键,这样一个菱形就被画出来了。




本文标签:
上一篇 : CAD单击另存为没有对话框该怎么办?
下一篇 : Maya绘制摆动的链子的实例教程