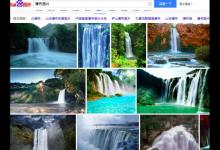CAD中怎么定义旋转动态块?
来源:好再见网 2015-06-21 13:56:53
在CAD制图中我们怎么把常用的图形定义成动态块呢?来缩短时间,提高工作效率呢,在这里专家就给大家介绍一种方法,在CAD中定义自己需要的块,并且可以自由旋转和拉伸。


1、先打开CAD软件,如图所示。

2、在打开的软件中点击“文件”选择“打开”找到自己要定义成块的图形,如图所示。

3、图形打开后,就按W进行写块,如图所示。

4、在弹出的对话框中,我们点击“选择对象”,然后框选我们要定义的块,如图所示。

5、框选后按回车,弹出的对话框中,我们点“拾取点”在点“确认”,如图所示。

6、在弹出对话框点“是”,如图所示。

7、这时定义的块就成功了,我们输入I,在插入块,如图所示。


8、然后双击块,在弹出的对话框中点确定,如图所示。

9、在弹出的界面中我们选择参数,如图所示。

10、在参数选择后,选择旋转参数,如图所示。

11、然后如图所示,在图中一次按照1,2,3的顺序,完成旋转参数的设置。

12、完成后在点击动作,在动作对话框中,选择旋转动作,如图所示。

13、按照命令提示,如图1,2的顺序完成设置,如图所示。


14、然后点击“关闭块的编辑器”这是回到操作界面,我们可以旋转的块就定义好了,如图所示,可以按照图中箭头方向自由旋转了。


本文标签: