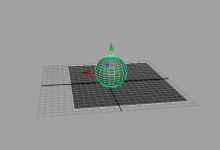教你用3dsmax打造一个墨水瓶模型
本教程向大家介绍了利用3dsmax打造一个墨水瓶模型,制作出来的墨水瓶非常真实,教程难度中等,新手朋友也可以过来了解一下制作的过程。转发过来,喜欢的朋友可以跟着教程一起来学习
。模型分析,首先来看看派克墨水瓶到底长什么模样?如图mspjm—1所示。

图mspjm—1
具体的制作步骤如下:
1. 墨水瓶是一个几乎接近于方形的身体接到螺丝口上。此部分模型可以使用螺丝口制作起,然后例用前面模型学习的方法,对接螺丝口以下的部分。
2. 墨水瓶盖是一个多边形的造型对象。这一部分还要使用重复归一法。
一、墨水瓶身的制作:
1. 瓶身的制作,由于瓶身是一个长方体的变形,所以这个地方的制作就由box开始。最关键的问题就是变形。由于瓶身有弧度的变化,这里【box】身上的线则尽量控制成奇数。创建box,并调节参数,如图mspjm—2所示。


图mspjm—2
2. 把box右击转换成多边形,把上部的面删除后处理,并使用缩放工具进行对称的调节,最终的结果,如图mspjm—3所示。注意长宽高的比例,要正确处理。
图mspjm—3
3. 选墨水瓶身上排的点,给一个【ffd(box)4x4x4】编辑修改器,并选择中间两排点,向上调,以成就瓶身弧度,要注意这里的【continuity】(连续性)参数,要调为0,以保证在调节时,不对原来的模型进行变形。如图mspjm—4所示。

图mspjm—4
4. 选墨水瓶身上部的边界,查看有多少边存在。这里的模型有20个边构成。以20做为基数创建正多边形。并调节大小,并调节好位置,如图mspjm—5所示。
5. 选择墨水瓶身上面的边界,执行右击【create shape】(创建型),并把刚创建出来的型进行调节,这个调节的目标就是为了获得与实物更接近的一种模式。为了对比方便,我把提出来的型复制出来与最后的结果对比起来。这个结果如图mspjm—6所示。

图mspjm—6
6. 把刚才两个线与20边形结合起来,最终几个结的调节结果,如图mspjm—7所示。

图mspjm—7
7. 把三条线的第一点,与点的排列方式都创建成一致的形式。在线里面第一点有一个特点就是以四方块显示,选择点右击使用【make first】(创建第一点),可以改变第一点的位置。对于一个样条曲线来说,点的排列方式无非是逆时针或是顺时针而已,对于排列方式,可以使用修改面板中【show vertex numbers】(显示点的数目),这里我们要求,内外所有的样条曲线,执行右击【reverse spline】(翻转样条曲线)的排列顺序。如图mspjm—8所示。

图mspjm—8
8. 把这三个结合起来的线,给一个编辑修改器【crosssection】(交叉截面),把这三个线的每一个点上都连接出线来,注意:这里的线连接的正确与否与我们结合线的顺序有关。如图mspjm—9所示。

图mspjm—9
9. 再给一个【surface】(蒙皮)修改命令,让构加出来的线,形成一个没有厚的面。并调整【patch topology】(面片的拓朴)值为0,最终的结果,如图mspjm—10所示。

图mspjm—10
上一页12 下一页 阅读全文
本文标签: