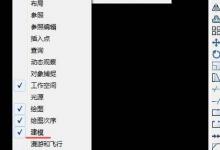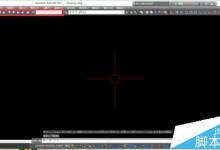CAD怎么创建三维坐标系? CAD三维坐标系的制作方法
来源:好再见网 2018-03-16 09:21:27
CAD创建三维坐标系该怎么制作呢?下面我们就来看看详细的爱几次哦。
- 软件名称:
- AutoCAD2017(CAD2017) 中文精简版(附注册机序列号) 32位
- 软件大小:
- 387.5MB
- 更新时间:
- 2017-03-26立即下载

1、首先点击【草图与注释】后面的一个下拉按钮,选择【显示菜单栏】。

2、在菜单栏中依次选择【视图】》【显示】》UCS图标》【特性】选项。

3、在弹出的【UCS图标】对话框中,对坐标的图标颜色、大小以及线宽进行设置。

4、接着点击绘图区左上方的【俯视】按钮,选择【西南等轴测】。


5、如果要对用户坐标系进行管理,在命令行里输入“UCSMAN”,按回车。

6、在弹出的【UCS】对话框中,可以对当前UCS进行命名、保存、重命名等操作。

以上就是CAD三维坐标系的制作方法,希望大家喜欢,请继续关注生活。
本文标签: