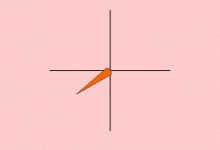3dsMax怎么设计旋转楼梯模型? 3dsMax楼梯的设计方法
来源:好再见网 2018-01-27 08:20:36
3dsMax中想要设计一款立体旋转的楼梯模型,该怎么设计恩?下面我们就来看看详细的教程。
- 软件名称:
- Autodesk 3ds max 2016 官方简体中文版 64位
- 软件大小:
- 7.54GB
- 更新时间:
- 2016-01-22立即下载

1、单击工具栏中的(捕捉)按钮,将鼠标光标放在上面,单击鼠标右键,弹出【Grid and Snap Settings】(栅格和捕捉设置)对话框,勾选【Grid Points】(栅格点)复选框。

2、将前视图最大化显示,快捷键Alt+W。单击(创建)/(线形)/【Line】(线)按钮,在前视图中绘制下图图形,控制踏步的宽度和高度分别为水平三个栅格和垂直两个栅格。

3、按下2键,进入(线段)层级,在前视图中选择下面的线段,然后在【Divide】(拆分)右侧的数值框中输入12,在单击【Divide】(拆分)按钮,此时选择的线段添加了12个顶点,如图。

4、为绘制的线形添加【Extrude】(挤出)命令,数量设置为180,效果如下图所示。

5、用同样的的方法在前视图中绘制出楼梯挡板的截面,如下图所示。

6、为绘制的楼梯挡板增加顶点,效果入下图所示。

7、在修改命令面板中执行【Extrude】(挤出)命令,数量设置为5。在顶视图中沿Y轴往下复制一个,用对齐命令进行对齐,效果如下图所示。

8、选择所有造型,在修改器列表中执行【Bend】(弯曲)命令,将【Direction】(角度)设置为180,选择X选项。其效果如下图。

以上就是3dsMax中设计楼梯模型的教程,希望大家喜欢,请继续关注生活。
本文标签:
上一篇 : CAD怎么画三视图? CAD线性三维图的制作方法
下一篇 : 3dmax路径变形修改器wsm怎么使用?