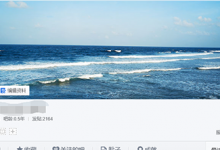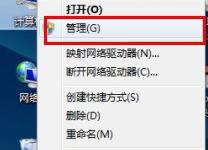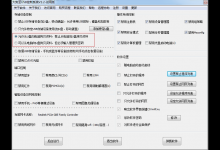Cad中如何移动图形?AutoCAD移动图形的图文操作流程
Cad中如何移动图形?有刚接触AutoCAD不久的新手们,或许还不太熟悉其中移动图形是怎么操作,本篇文章中图文并茂的讲述了移动图形的方法,感兴趣的朋友快来跟专家一起学习吧
- 软件名称:
- AutoCAD2008 简体中文精简特别版(附注册机+序列号)
- 软件大小:
- 83.5MB
- 更新时间:
- 2017-03-27立即下载
cad移动图形的详细操作
材料/工具:CAD
1、打开Cad之后,图纸中有几个图形,现在来介绍一下如何移动它们。

2、首先选中要移动的图形。然后输入命令“M”。

3、软件会提示:“指定基点”,也就是移动的基点,这时在图中点击选择一个合理的基点。

4、软件又会提示:指定第二个点。也就是你要移动到的点,找到之后点击鼠标,完成移动。

5、“M”移动命令对任何图元都适用(只要不是锁定冻结的)。

6、接下来,说下其它非通用的方法。比如针对这根直线,点击之后,会在直线上出现三个夹点。事实上我们可以直接用鼠标单击中间的点来移动图形。

7、对于第二个圆,同样点击之后,我们可以直接用鼠标单击圆心点来移动。

8、如果图形是一个面域,点击之后则出现数个夹点,这时点击任意一个夹点都可以直接移动图形。

9、对于块来说,它有一个插入点。

10、直接点击插入点,就可以方便得移动块了。

以上便是专家为大家整理的关于cad移动图形的详细操作,希望能够帮到你,生活会持续发布更多资讯,欢迎大家的关注。
本文标签: