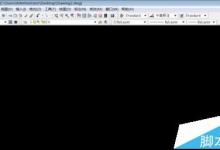CAD怎么画表格? cad图纸中插入表格的教程
来源:好再见网 2017-11-12 09:35:27
cad图纸中想要插入表格,该怎么插入表格呢?下面我们就来看看cad画表格的教程,请看下文详细介绍。
- 软件名称:
- Autodesk AutoCAD 2018 简体中文正式版(附教程) 64位
- 软件大小:
- 2.0GB
- 更新时间:
- 2019-12-17立即下载
1、打开Autodesk CAD2015,进入其工作界面,如图所示:

2、在上面的工具栏里找到注释选项区,如图所示:

3、在注释选项区里找到表格选项,如图所示:

4、点击表格选项,弹出插入表格对话框,如图所示:

5、在插入表格对话框里,可以设置表格的行数和列数为5,行高设置为5,如图所示:

6、点击确定,可以看到表格在视图区出现了,如图所示:

7、此时的表格会随鼠标移动,将鼠标移到需要的位置,点击鼠标左键,弹出表格的标题输入对话框,可以输一些需要的文字,如图所示:

8、也可以不用输入,等以后我们在表格里双击鼠标左键就可以输入文字了,直接按下键盘上的回车键表格就制作完成了,如图所示:

以上就是cad绘制表格的方法,很常用到,希望喜欢,请继续关注生活。
本文标签:
上一篇 : cad怎么画角钢? cad画角钢的教程
下一篇 : maya2014怎么制作一个正方体移动的动画?