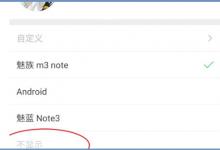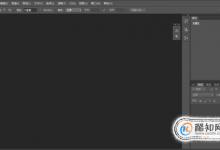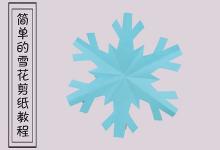cad图层怎么隐藏? cad隐藏图层的教程
来源:好再见网 2017-10-16 14:25:45
cad图纸图层太多不方便操作,想要将一些不用的图层隐藏起来,防止误操作,该怎么隐藏呢?下面我们就来看看详细的教程。
- 软件名称:
- AutoCAD2017(CAD2017) 中文精简版(附注册机序列号) 32位
- 软件大小:
- 387.5MB
- 更新时间:
- 2017-03-26立即下载

1、打开AutoCAD,在上方工具栏中点击图形特性。

2、图示圈出的几个新建图层功能,可以自己好好研究一下。

3、这里我们用到第一个新建图层,新建三个两个图层,即点击两次。

4、在该图层管理器图示位置可以进行图层颜色的更改。

5、点击图层管理器图示位置,然后在点击load,可以加载自己想要的线型,进行修改。

6、修改完成后,我们分别使用三个图层的线绘制各两个圆。注意图层管理器每个图层都有一个小灯泡。

7、单击小灯泡,小灯泡会变灰色,注意看左边图层已经隐藏,再次单机小灯泡,图层会出现。

以上就是cad隐藏图层的教程,希望大家喜欢,请继续关注生活。
本文标签: