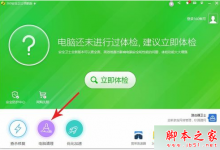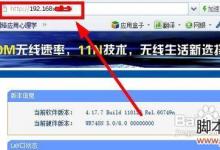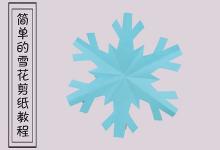3dsMax图形怎么放样? 3dsMax放样命令教程
来源:好再见网 2016-09-09 11:57:37
本实例通过制作窗帘造型来学习【放样】命令的使用方法。
- 软件名称:
- 3DsMAX(3DMAX) V9.0 简体中文精简绿色版
- 软件大小:
- 95.49MB
- 更新时间:
- 2018-11-12立即下载
1、启动3ds Max2013中文版,将单位设置为毫米。在顶视图中绘制一条曲线作为放样的截面线,在前视图中绘制一条直线,作为放样的路径。
2、在前视图中选择绘制的直线,单击创建中的【几何体】按钮,在【标准基本体】下拉列表中选择【复合对象】选项,单击【放样】按钮,再单击【获取图形】按钮,在顶视图中单击曲线,生成放样对象。

3、单击【修改】按钮,进入修改命令面板,将【图形步数】设为u17.com,在单击修改命令板的【+变形】项下面的【缩放】按钮,弹出的【缩放变形】窗口,在控制线上增添一个点,调整它的形态。

4、形态调整后关闭【缩放变形】按钮,在修改器窗口中将【图形】激活,在前视图框选创建的窗帘,在修改器中选择Loft下的“图形”子对象,然后在视图中选择曲线,再单击【左】或【右】按钮,目的是让路径偏离形体一端,这样窗帘就不对称了。


5、退出【图形】,利用镜像命令,将其设置成两边窗帘的样子就完成了。

6、将制作的模型保存。
本文标签: