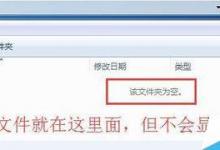笔记本电脑任务栏自动隐藏怎么取消? 笔记本任务栏没了的解决办法
来源:好再见网 2020-09-03 08:57:00
笔记本电脑总是会自动隐藏任务栏怎么办呢?很多人都不知道怎么办,我们取消任务栏自动隐藏就可以啦,下面我们就来看看详细的设置方法。

1、先打开电脑,点击开始,点击设置。

2、然后点击个性化。

3、之后点击任务栏。

4、然后将锁定任务栏的滑动按钮向右滑动。

5、然后便打开了锁定任务栏。这样任务栏就不会自动隐藏了。

6、之后点击关闭按钮即可。

以上就是笔记本任务栏没了的解决办法,希望大家喜欢,请继续关注生活。
本文标签: