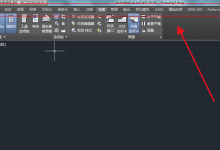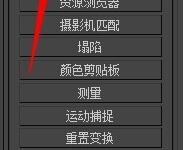戴尔笔记本无法调节亮度怎么办?如何找回调节亮度?
笔记本调节亮度的拉条不见了,无法调节亮度怎么办,也找不到了。键盘上的快捷键调节亮度也不行了。专家的电脑是戴尔的,所以以戴尔为例。为大家介绍戴尔笔记本无法调节亮度怎么办以及如何找回调节亮度方法介绍,希望能对大家有所帮助!
方法/步骤
1、平时点开任务栏下方的“电源”,都可以调节亮度,这次却“不翼而飞”了。点进去怎么找都找不到。


2、或者可以通过驱动大师或者驱动精灵来检测看看,驱动有没有问题。


3、或者“我的电脑”右击,“管理”中的“设备管理器”看看,有没有什么驱动显示感叹号的,说明有问题,需要重新下载驱动更换。


4、登陆自己笔记本的官网下载对应的驱动,官网相对安全一些,完整一些。

5、也可以选择自己笔记本的型号来查找。



6、在这些驱动中,找到“电源管理”的驱动。


7、“Dell QuickSet”,选择下载,注意此安装需要重新启动。


8、然后进行安装。


9、按步骤进行安装。可以去看官网详情。



10、自主选择如何安装。这里选择了完整版安装。




11、然后进行电脑重启。

12、然后再试试正常没有,尝试之后,发现键盘快捷键回来了。可以通过“Fn”+“F4”或“F5”进行亮度调节。

注意事项
键盘快捷键回来了,可以通过快捷键进行调节,但是任务栏上的调节拉条还是没有出现,如有方法,希望告知。
以上就是戴尔笔记本无法调节亮度的解决方法介绍,希望能对大家有所帮助!
本文标签: