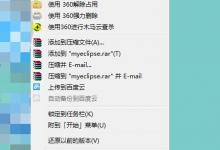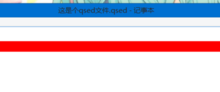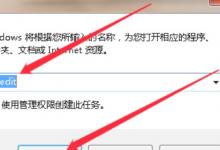电脑开机时弹出:无法打开C:\\boot.ini文件.无法更改操作系统的解决方法
方法/步骤
1、首先打开电脑的【显示隐藏文件夹】,打开桌面的计算机,进入磁盘界面,点击上方菜单栏中的【工具】,在工具栏找到【文件夹选项】打开。

2、进入文件夹选项对话框,点击上方菜单栏中的【查看】选项。

3、进入查看选项界面在下方的高级设置选项中,在【显示隐藏文件,文件夹和驱动器】勾选上。

4、进入C盘然后点击右上角的搜索选项,输入boot.ini点击搜索

5、找到C盘里的boot.ini文件,右键点击编辑选项,将
[boot loader]timeout=30default=multi(0)disk(0)rdisk(0)partition(1)\WINDOWS[operating systems]multi(0)disk(0)rdisk(0)partition(1)\WINDOWS="Microsoft Windows XP Professional" /noexecute=optin /fastdetect
输入到boot文件中点击保存

6、如果我们的电脑中找不到boot.ini文件的话,可以在C盘下右键点击新建文本文档。将其命名为boot.ini点击保存。

7、然后打开我们新建的boot.ini文件,将第五步骤的代码,复制到其中点击保存即可。

以上就是电脑开机时弹出:无法打开C:\\boot.ini文件.无法更改操作系统的解决方法介绍,不会的朋友可以参考本文,希望能对大家有所帮助!
本文标签: