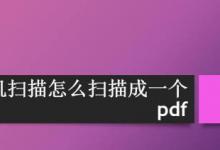怎么用扫描仪将多张图片扫描为PDF文档?
来源:好再见网 2015-10-20 08:52:58
工作中,我们经常要把文件扫描为PDF,而不是一张张图片。所以我们借软件于各类软件,把图片转成一个PDF文档是很必要的,下面,我分享下我自己把图片扫成PDF的经验。
- 软件名称:
- Adobe Acrobat Pro (PDF编辑器) v11.0.3 官方便携正式版 235M
- 软件大小:
- 235MB
- 更新时间:
- 2014-01-18立即下载

1、运行扫描仪程序。

2、把文档放在稿台上,点击扫描按钮。

3、这时我们就可以进行一些设置,根据我的经验,稿件随意放就行了,自动纠偏去黑给勾选上。

4、点击扫描按钮,我们就可以看到扫描的文件了.

5、在文件上点击右键,转换为PDF。要注意,多张图片时,要全部选中后再生成。

6、在弹出的窗口中选择保存位置,并写好文件的名字。

7、这时显示PDF文件已经生成成功。

8、到保存位置打开文件看看吧,这时,我们可以利用PDF编辑器进行旋转标注等操作了。

注意事项:多张图片时,要全部选中后再生成。
本文标签:
下一篇 : 微型投影仪好用吗?微型投影仪的功能详解