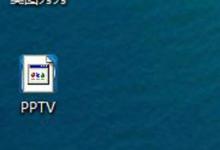如何在Vmware ESXI中安装Win7系统
来源:好再见网 2017-11-05 10:47:16
工具/材料
Vmware ESXI
操作方法
首先我们打开Vmware ESXI软件,选择左侧的存储选项,然后点击数据存储浏览器,如下图所示

接下来在弹出的数据存储浏览器界面中我们新建一个win7的目录,然后点击上传按钮,如下图所示

接下来在上传文件选择界面中选择win7的esd文件,如下图所示

然后我们就会看到数据存储浏览器界面的右上角出现了进度条,这就是安装文件的加载进度条,我们等它加载完毕即可,如下图所示

接下来切换到虚拟机选项,点击顶部的创建/注册虚拟机选项,如下图所示

然后在弹出的新建虚拟机界面中选择创建类型为创建新虚拟机,如下图所示

接下来需要给虚拟机设置名称并制定虚拟机中操作系统的版本信息,如下图所示

然后需要设置一下系统的存储信息,就是操作系统的磁盘容量配置,如下图所示

接下来就进入自定义是设置界面,在这里我们需要配置系统的硬件信息,这里大家根据自己的机器情况选择即可,如下图所示

最后回到虚拟机列表,我们就可以看到刚才新加的win7虚拟机已经出现了,我们点击它,如下图所示

接着就会进入到win7的自动安装界面,我们只要等待它自动安装完即可,如下图所示

本文标签:
上一篇 : 如何在Eclipse中设置Tomcat服务器
下一篇 : access数据库入门教程之操作界面