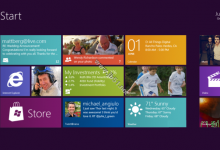如何在Windows中安装VMware Workstation Pro 12
来源:好再见网 2017-11-08 10:31:46
工具/材料
VMware Workstation Pro 12安装包
操作方法
首先打开安装包,点击安装程序,会默认进入程序准备界面,如下图所示

接下来勾选接受许可条款,然后点击下一步按钮,如下图所示

然后选择安装位置,注意安装位置中不要带中文,接着勾选界面中的复选框,如下图所示

接下来会进入用户体验设置界面,把页面中的复选框都勾选上,如下图所示

接着会进入快捷方式生成界面,根据自己的需要勾选要生成哪些快捷方式,如下图所示

接下来会进入准备安装的界面,我们直接点击安装按钮即可,如下图所示

然后安装程序就会将安装包解压到安装目录下面进行安装,如下图所示

安装完毕以后点击启动程序,选择试用选项,输入邮箱点击继续按钮,如下图所示

最后就会进入到VMware Workstation Pro 12的主界面了,如下图所示,如果要进行软件的注册直接在帮助菜单里面输入即可

本文标签:
上一篇 : 小米手机如何复制模拟门禁卡
下一篇 : qq怎么申请