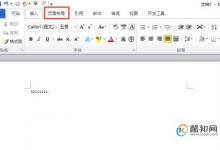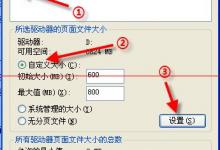excel表中如何在单元格内设置下拉选项设置
来源:好再见网 2017-11-13 11:32:14
工具/材料
电脑 wps office2016
操作方法
打开需要进行操作的excel表格

在“班级”一列的最下面,选中一个单元格,然后点击菜单栏中的“数据”选项卡,在该选项卡下点击两次“有效性”


在弹出的数据有效性对话框中,设置“允许”的属性为“序列”。然后点击“来源”,如图所示



点击“来源”后,可以看到如图所示界面。用鼠标选中班级的序号,然后点击红框位置,回到数据有效性的对话框



在数据有效性的对话框中,勾选 “忽略空值”“提供下拉箭头”点击“确定”

确定后,单元格右边出现一个小三角即下拉菜单,下拉选中内容即可填入

然后向下拖动这个单元格的右下角,快速的设置下面的单元格。这样下面的所有单元格都具有了下拉菜单

本文标签:
上一篇 : 魅族16sPro可以分屏吗
下一篇 : 魅族16sPro怎么截屏