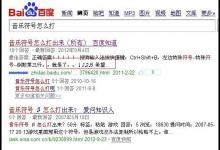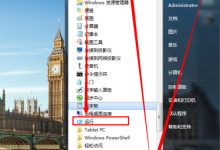Win10如何硬盘分区 Win10硬盘分区的方法
来源:好再见网 2021-04-20 12:46:35
在我们对win10系统重装的时候,一定会遇到一个步骤,就是硬盘分区,但当我们想独自分一个盘出来该怎么去操作呢,那么今天就和专家来一起了解了解win10系统该如何去分区呢。
Win10硬盘分区的方法
1、进入win10桌面,鼠标右键【此电脑】,选择【管理】打开。

2、在计算机管理界面中依次点击【储存】-》【磁盘管理】,进入下一步。

3、然后在右侧界面中找到c盘,鼠标右键选择【压缩卷】打开。

4、输入需要新建磁盘的大小,专家这里输入的是10240,也就是10G大小。

5、压缩完成后,界面中会出现一个黑色框,里面显示10G未分配的磁盘。

6、鼠标右键黑色区域未分配的磁盘上,选择【新建简单卷】,进入下一步。

7、接下来一直下一步,知道分区完成即可。直接下一步,值默认即可,不需要修改。

8、分区创建完成后黑色未分配磁盘就会变成蓝色的了。

9、回到桌面,点击此电脑,我们就可以看到新的分区出现了。

本文标签:
上一篇 : 英文网站群的策划报告