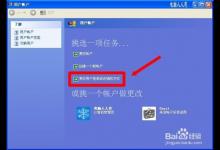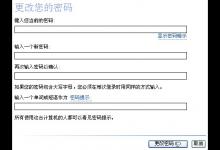win10开机后键盘失灵重启才能使用如何解决 键盘重启后可用的解决方法
来源:好再见网 2020-08-06 09:04:50
win10开机后键盘失灵重启才能使用如何解决?有的朋友反映第一次开机之后键盘不能使用无法打字,但是将电脑重启之后之后忽然就好了。这种情况应该如何解决呢?今天,专家为大家带来了win10开机后键盘失灵重启可用的解决方法。感兴趣的朋友快来了解一下吧
解决方法:关闭快速启动
首先我们打开控制面板,将查看方式修改为“大图标”,点击“电源选项”,如下图所示。

点击“选择电源按钮的功能”,如下图所示。

如果无法修改关机设置的操作,我们先点击“更改当前不可用设置”,如下图所示。

在关机设置中将“启用快速启动(推荐)”前面的勾选去除即可。

以上便是生活专家为大家分享的"win10开机后键盘失灵重启才能使用如何解决 键盘重启后可用的解决方法"的全部内容,希望能够帮到你,生活持续发布更多资讯,欢迎大家的关注。
本文标签:
上一篇 : 全球经济危机下 女站长教你最省钱地建站
下一篇 : 网络赚钱方式 月入过万的个性游玩线路