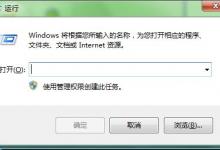win10总是提示自动更新怎么办 win10关闭自动更新的方法
来源:好再见网 2020-07-06 08:50:53
win10系统当中有个让人厌烦的功能,那就是自动更新。很多人会想到明明电脑在使用过程当中没有什么问题,系统却频繁出现更新,占用系统资源,还会出现自动重启的现象,又不能放着不管,那么要如何关闭自动更新呢?下面专家收集了一些关于Win10关闭自动更新的方法,感兴趣的朋友可以了解一下。
win10关闭自动更新的方法
方法一:禁用Windows Update 服务和通过组策略禁止更新
1、将鼠标移到“此电脑”,右键选择“管理”。

2、找到服务和应用程序-服务-Windows update;

3、双击,将“启动类型”设置为“禁用”,并“停止”该服务,最后点击“应用”。


4、切换到“恢复”菜单,将第一次失败、第二次失败以及后续失败都设置为“无操作”,并将“在此时间之后重置失败计数”设置的越大越好,就9999了,最后点击“应用”。


5、回到桌面,调出运行框,输入“gpedit.msc”后回车调出本地组策略编辑器。

6、依次选择“管理模板-Windows组件-Windows更新”,找到“配置自动更新”,打开之后将其设置为“已禁用”,然后确定即可。


上一页12 3 下一页 阅读全文
本文标签: