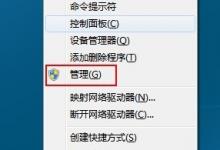win10系统鼠标点击右键一直转圈圈怎么解决?
来源:好再见网 2019-03-22 16:32:31
Win10系统有时候在桌面点击右键,出现一直在转圈圈的情况,这时点击桌面其它地方都没有反应,出现这个问题可能是电脑配置太低了,或者系统启动项太多,下面我们就来分享两种解决办法。
方法一:
1、按win+R键,打开运行,输入“msconfig”,点击确定,如下图所示:

2、进去系统配置之后,点击工具,选择更改UAC设置,点击下方的启动,如下图所示:

3、进去之后,将滑块调到最低,点击确定进行保存,重启电脑,就解决了win10开机后鼠标右键一直在转圈圈的问题,如下图所示:

方法二:
1、鼠标右键win10系统桌面此电脑,选择属性,进去之后,点击安全和维护,如下图所示:

2、进去之后,点击更改用户账户控制设置,如下图所示:

3、同样将滑块调到最低,保存就完成了,如下图所示:

以上就是win10开机后鼠标右键一直在转圈圈问题的解决办法,希望大家喜欢,请继续关注生活。
本文标签: