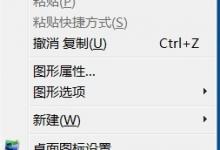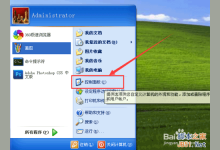Win10预览版16226怎么设置新内容保存位置?
Windows10系统的【存储】原来在【网络和Internet】-【数据使用量】-【相关设置- 存储设置】中,但Windows10-16226版系统,找到【存储】的路径为:【系统】-【存储】,如果需要更改新内容的保存位置,在【存储】对应右侧窗口中下拉到【更多存储设置 -更改新内容的保存位置】。
Windows10-16226版系统,新内容的保存位置都默认为:此电脑(C:\),这就势必导致系统C:\盘的空间越来越小,电脑运行速度也将会越来越慢。如何更改Windows10-16226版系统新内容的保存位置呢?
1、点击系统桌面右下角的操作中心通知图标(1),再点击:所有设置(2);

2、在打开的Windows 设置窗口中,我们点击:【系统】显示、通知、电源;

3、在系统设置窗口,我们点击窗口左侧的【存储】;

4、在存储对应的右侧窗口中,我们下拉到【更多存储设置】,并点击:更改新内容的保存位置,打开更改新内容的保存位置的设置窗口;

5、在更改新内容的保存位置设置窗口中,我们可以看到:
新的应用将保存到:此电脑(C:\)
新的文档将保存到:此电脑(C:\)
新的音乐将保存到:此电脑(C:\)
新的照片和视频将保存到:此电脑(C:\)
新的电影和电视节目将保存到:此电脑(C:\)
更改离线地图的存储位置:此电脑(C:\)
即所有文件都将保存到此电脑(C:\)。(系统C盘空间不越来越小才怪)

6、我们可以按照电脑分区的安排,将上述6项分别保存到其他相应的分区。
如:更改新的应用保存到(G:\),点击:新的应用将保存到:此电脑(C:\),在下拉菜单中点击:软件(G:\);

7、再点击:应用(一定要点击应用,否则更改无效);

8、我们点击应用以后,就可以看到新的应用将保存到:此电脑(G:\);

9、按照上述方法,将下面几项都更改到相应的磁盘:
新的文档将保存到:此电脑(H:\)
新的音乐将保存到:此电脑(D:\)
新的照片和视频将保存到:此电脑(J:\)
新的电影和电视节目将保存到:此电脑(K:\)

10、更改离线地图的存储位置:此电脑(H:\),显示:已移动完地图。

1通过上述设置以后,新的内容则保存到我们设置的相应磁盘中了,即不会再占用系统磁盘的空间。上述即:更改Windows10-16226版系统新内容保存位置的方法,供朋友们参考使用。
本文标签: