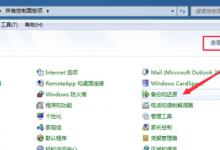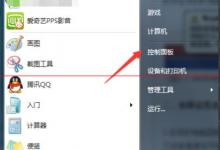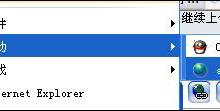win10怎么设置扩展显示器?win10双显示屏的设置方法
来源:好再见网 2016-03-16 13:54:12
我们做软件开发时,经常需要在多个软件之间切换,有时这很不方便。这时把另一个软件放到另一个显示器上,就能方便我们开发,本文写如何在windows10笔记本上扩展显示器。
1、连接显示器信号线到笔记本的VGA接口,打开笔记本显示设置,显示了2个显示器:


2、扩展显示器1:

3、这是外置显示器出现画面,就能将显示器1上的软件拖到显示器2上

4、复制显示器1的画面到显示器2:

5、点击应用按钮,出现确认框,点击保留更改,完成设置

6、将显示器2设置为主显示器,点击显示器2,勾选使之成为主显示器:

本文标签:
下一篇 : Xp系统下查看计算机所有程序的方法