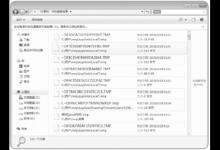win10怎么删除微软账户?win10删除微软账户的两种方法
来源:好再见网 2015-07-26 10:37:11
win10怎么删除微软账户?我的WIN10使用微软Microsoft登陆,是为了测试一下使用,。但是使用微软Microsoft登陆到WIN10会损耗一些网络的流量。还是把删除了好了。

方法一:
1、右键开始菜单--选择“计算机管理“或者win+R输入compmgmt.msc进入计算机管理窗口。

2、依次打开。系统工具--本地用户和组--用户。找到登陆了微软账号的用户。右键打开"属性"。


3、勾选”账户已禁用“,确定重启即可。

方法二:
1、在桌面上点击控制面板,进入控制面板后再点更改用户类型。

2、在这里选择微软Microsoft的帐户

3、然后再点击删除账户

4、是否保存这个微软Microsoft帐户,在本机上的相关资料,删除还是保存看自己的实际情况而定。我这个真的是没有什么用了。所以直接删除文件。

5、确认删除这个账户。如果用户的配置文件比较多则点删除后需要等持的时候比较长。

6、删除成功。在账户列表里没有刚刚那个网络用户了。本地账户也是这样删除的步骤差不多。

注意事项:删除管理员账户,请确保至少还有另一个活动的本地管理员账户,并且记得该账户的密码。
本文标签: