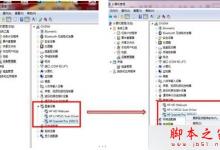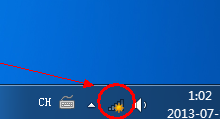更新win10后网络连接受限该怎么办?win10太网受限的两种解决办法
来源:好再见网 2015-07-22 16:08:54
更新win10后网络连接受限该怎么办?看到很多用户升级win10后以太网受限的问题,经过本人的摸索,找到一个不错的答案。
方法一:
1、右键菜单-控制面板
2、点网络和internet

3、点击你的本地连接

4、点诊断,然后点下一步修复该问题

5、会修复你所遇到的问题。

方法二:
1、装完系统发现无线网那有个黄叹号

2、左键一点弹出出来个列表,发现受限

3、在无线网上面右键,打开网络和共享中心

4、然后点击自己的无线网,弹出WLAN 状态

5、这里可以看到受限了,然后点 ’无线属性‘

6、弹出无线网属性,点击上面的选卡’安全‘

7、然后点击’高级设置‘

8、在弹出的高级设置里面可以看到“为此网络启用联邦信息处理标准(FIPS)兼容(F)"把前面勾上~~

9、勾上后点击’确定‘

10、最后断开下网络在从新连接就可以连上了

刚装完系统的时候路由受阻~但是简单的WIFI共享可以上。
本文标签: