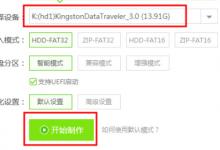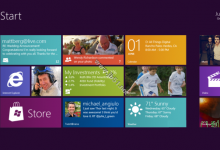windows系统开始菜单没有搜索框的两种解决办法
来源:好再见网 2015-06-29 13:31:34
用搜索查找的东西快一些,但是开始菜单里的搜索找不到了,有很多的人有同样的问题吧,别着急,专家写了一篇关于如何解决菜单搜索不见了的经验,菜单搜索没见了,不会操作的电脑的,可以看看专家的经验,希望专家的经验可以帮助到了你哦,如有什么疑问可以在专家的经验下方评论,提出你的疑问,专家会很快的作出回复,解决你的疑问哦。

1、首先鼠标右键点击桌面下方的任务栏,然后点击“属性”。

2、【任务栏和[开始]菜单 属性】的窗口,选择[开始]菜单这一项。

3、在”[开始]菜单“这一项,点击”自定义“这个按钮。

4、【自定义[开始]菜单】的窗口,选择”高级“这一项。

5、在”高级“里找到[开始]菜单项目,选择”搜索“在前面打上勾,然后点击”确定“即可。

6、还有一种方法:【运行】的窗口,输入”gpedit.msc“的命令,然后点击”确定“。

7、【组策略】的窗口,展开”用户配置“——管理模板——找到任务栏和[开始]菜单。

8、在”任务栏和[开始]菜单“里找到从[开始]菜单中删除“搜索”菜单,然后鼠标右键点击”属性“。

9、最后”设置“里把”已启用“改为”未配置“,然后点击点击”应用“再点击”确定“即可。

10、好咯根据专家的以上方法,搜索就出来咯。

本文标签: