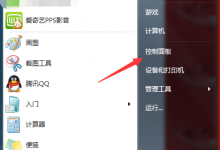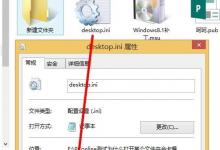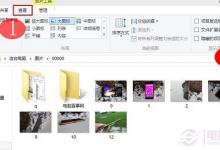怎样在电脑桌面显示我的文档? 个人文档文件夹放到桌面的技巧
来源:好再见网 2020-11-28 13:54:25
在windows系统的桌面上可以添加“用户的文件”但是打开它以后我们发现有“文档”的文件夹 它就是我们“传统”的我的文档, 所以现在教大家把 “文档”文件夹 放到桌面和任务栏的方法,下面我们就来看看两种方法,详细请看下文介绍。

方法一:
随便找一个快捷方式 用鼠标右键单击它再单击“属性”。

2、在 “目标”框里输入 :
Explorer C:\ IntoWindows
完成后单击“确定” 即可。

方法二:
1、回到桌面用鼠标右键单击桌面的空白处,在弹出来的菜单中选择“新建”,弹出另一个菜单后选择 “快捷方式”。

2、弹出“快捷方式”窗口后输入:
C:\WINDOWS\Explorer.exe C:\ IntoWindows
输入完后单击 “下一步”

3、输入 快捷方式 名称后单击 完成

4、我们可以看到 “文档”快捷方式 添加到桌面了,你可以直接把它拖到任务栏就可以添加到任务栏。

5、打开它试试, 双击它后直接打开了 “文档” 文件夹 。

以上就是个人文档文件夹放到桌面的技巧,希望大家喜欢,请继续关注生活。
本文标签:
上一篇 : 怎么降低电脑功率 降低电脑功率的方法