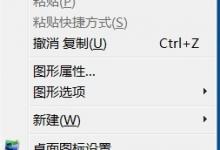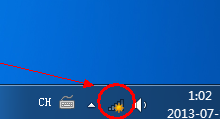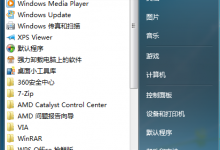在win7系统下安装WIN8做双系统的方法(图文教程)
工具/原料
1、WIN8 ISO文件
2、空闲分区,不少于14G
方法/步骤
1、划分分区。在已有WIN7系统分区以外划分一稍大点的分区,并激活为活动分区,至少要14G空间;

2、解压安装镜像。提前将安装镜像ISO文件解压出来,但不要放在欲装WIN8的分区中;

3、开始安装。解压win8系统的ISO文件后,找到sources文件夹,找到并双击其中的setup.exe程序:

4、稍等一会弹出win8的安装界面,首先还是和其它系统安装时一样,会看到“安装程序正在复制临时文件”的等待提示,稍等一会进行后续操作即可:

5、然后,建议忽略更新:

6、注意安装过程中需要填写激活码才能继续:

7、继续下一步,和所有软件和程序安装一样,是协议的界面,勾选上“我接受许可条款”后继续下一步:

8、后面还会提示要选择“升级”还是“自定义”,一定要选择“自定义”:

9、然后定位win8需要的分区,否则就不是安装双系统而是升级你的系统了;

10、和安装WIN7一样,需要展开系统文件,这次比较慢,系统会动执行;

11、在安装过程中系统还会自动重启多次,最后进入界面前还会提示默认进入的系统,可以自行选择;我们选择了WIN8,出现WIN8漂亮的界面:

END
以上就是在win7系统下安装WIN8做双系统的方法,大家看明白了吗?希望这篇教程能帮到大家,谢谢阅读!
本文标签: